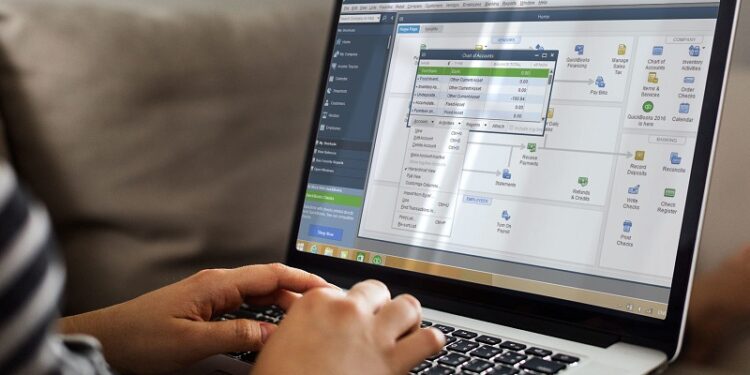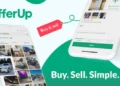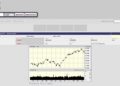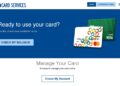If you are a small Business owner using QuickBooks Online, the bookkeeping and accounting process will often involve data from different external sources. While QuickBooks is an incredible accounting and bookkeeping platform, there are a few circumstances where you need to have control of data from Excel or to bring data from other external sources. In this article, SaasAnt will explain how to import transactions into QuickBooks from an Excel spreadsheet.
Why do you need to import from excel to QuickBooks?
The most wide reason that you will require to import your transaction data into QuickBooks from excel spreadsheet is just because you cannot transfer the data in bulk to QuickBooks directly. However, most of the information base systems consider exporting data into Excel or csv files, and the bulk data from Excel can be utilized to import information into QuickBooks.
Have you ever needed to import your bulk transaction data into QuickBooks?
The process to import transactions into QuickBooks from excel might vary based on the existing systems you’re currently using. You can import or export the transaction data to a Excel, csv file by using third-party utilities to import the Excel data to QuickBooks effectively. Here, we are going to use the automation toolkit SaasAnt Transactions Online, exclusively built for QuickBooks Online. Using SaasAnt Transactions, you can import, export, and delete bulk transaction data from your QuickBooks account easily.
Steps for Importing Excel into QuickBooks:
To get started, you need to sign up for the SaasAnt Transactions (Online) application, which is available with a 30 days free trial.
Follow the link to start using: SaasAnt Transactions Online
Step 1: We are going to connect your QuickBooks Online account with SaasAnt Transactions (Online) application from the QuickBooks AppStore. After navigating to the SaasAnt Transactions application page, click on the “Get App Now” button.
Step 2: To upload the excel or csv file that contains the bulk transactions, click on the “Upload File” menu and select your file that contains the data which you need to import to QuickBooks.
Step 3: Now, select the QuickBooks entity as your desired field (ex: Invoice, Estimates, Expenses, Journal Entries, Bill Payments, etc..,)
Step 4: Then, set up the mapping of columns from your import file to the respective fields in QuickBooks (Refer to SaasAnt official website for more info).
Step 5: After that, click Import. The bulk transaction data from your excel, csv file will be directly imported to your QuickBooks company.
Note: There is an important step to consider. While importing, you need to map your file headers according to the QuickBooks field in the Step 3.
You are required to map the file headers to the fields as predefined in “SaasAnt Transactions (Online)”. And this mapping will allow importing your transactions properly into QuickBooks company. You just need to ensure that you are correctly mapping your data in excel sheets according to the SaasAnt Transactions sample file with the fields that you have on QuickBooks.
To import iif files, Select the File Formatter Tab from the menu. In the File Formatter screen, Select the Entity for the type of transaction for example Invoice or Journal Entry and then select the template from the drop-down menu. Now, Choose your .iif file and then click Upload.
From the mapping display screen, you can see the “Preview Mapping” button that helps you to visualize your current mappings as per the QuickBooks screen according to your existing file headers.
Transaction Types Supported by SaasAnt Transactions Online
The transactions and lists that are supported by SaasAnt Transactions (Online) to import into QuickBooks Online are as follows,
- Customer Transactions – Invoice, Receive Payment, Estimate, Credit Memo, Sales Receipt, Refund Receipt
- Vendor Transactions – Expense, Check, Bill, Bill Payment, Purchase Order, Vendor Credit, Credit Card Credit
- Other Transactions – Journal Entry, Time Activity
- Lists – Customer, Vendor, Employee, Location, Product/ Service, Chart of Accounts
Why should you use SaasAnt Transactions:
Simple Process: You can just Upload the File, Map your fields and start Importing to QuickBooks. There you go..
Unlimited Imports: You can import unlimited transactions from Excel to QBO. SaasAnt Transactions supports all the types of QuickBooks Transactions & Lists.
Unlimited Exports: With SaasAnt Transactions, Export Unlimited fields and records from your QuickBooks to Excel or CSV files.
Unlimited Deletes: If you have imported the wrong data, no worries. You can delete multiple transactions at once using SaasAnt Transactions.
Preview & Validation: SaasAnt Transactions lets you preview and edit your data with the simple yet powerful data grid. It also validates the pre-uploaded transaction data and maps all the QuickBooks fields after post import.
User Friendly: The dashboard and the user interface is built with best industry standards for a fantastic experience.
Premium Support: You won’t get caught in a situation, when you expect to deal with any issue by yourself. Support will always be available, SaasAnt team of experts will help you right when you need it.
What’s more, the SaasAnt Transactions application can take so many hours off your schedule, giving you more time to relax or focus on your Small/Medium business.
To Conclude
To sum it up, this QuickBooks automation tool is stress relieving, time saving, efficient and a must have tool for QuickBooks accounting and bookkeeping. Thus makes a strong basement for your accounting system.. There cannot be another way to describe it.
What are you waiting for? Start Now. SaasAnt Transactions comes with a free trial of 30 days. No credit card needed. Trusted by 25,000+ QuickBooks Pro advisors, CPAs and Small Business owners worldwide. If you have any questions or queries, feel free to contact us through [email protected]. Our team is waiting to hear from you.